Cara menghilangkan background ternyata bisa dilakukan di aplikasi Microsoft Word. Ya, kamu tidak perlu meng-install aplikasi desain grafis profesional kalau hanya ingin menghilangkan atau menghapus background foto.
Seperti diketahui, Microsoft Word adalah aplikasi pengolah kata yang sering kali digunakan untuk membuat dokumen. Aplikasi ini memiliki antarmuka yang ramah pengguna dan fitur-fitur pengolah kata yang lengkap. Jadi tidak heran kalau sampai saat ini Microsoft Word jadi aplikasi pengolah kata terpopuler.
Di sisi lain, banyak yang belum tahu nih kalau Microsoft Word bisa digunakan untuk mengedit foto, termasuk juga menghilangkan background atau latar belakang. Nah, kalau kamu punya foto yang background-nya kelihatan mengganggu banget, edit saja pakai Microsoft Word.
Contents
Cara Menghilangkan Background di Word dengan Mudah
Nah, di bawah ini kami akan membagikan beberapa cara menghilangkan background di Word dengan mudah. Simak dengan saksama ya!
1. Menghilangkan Background di Word 2010

Kalau kamu masih menggunakan aplikasi Microsoft Word 2010 di laptop atau komputer, kamu bisa mengikuti cara berikut ini. Berikut kami infokan selengkapnya:
- Pertama-tama, buka aplikasi Microsof Word 2010 di laptop atau komputermu.
- Selanjutnya masukkan gambar yang ingin dihilangkan background-nya. Caranya, pilih menu ‘Insert’ dan lanjutkan dengan mengklik ‘Picture’. Sekarang cari foto yang diinginkan, pilih ‘OK’.
- Setelah foto masuk ke dalam Microsoft Word, klik pada area foto hingga keluar garis tepi.
- Pada tab menu, pilih opsi ‘Format’, lalu pada grup Adjust, pilih ‘Remove Background’.
- Sekarang kamu bisa menyesuaikan area background yang ingin dihilangkan dengan menggunakan tool yang tersedia di grup Refine.
- Jika pengeditan sudah dilakukan, pilih ‘Keep Changes’. Maka, secara otomatis background foto akan hilang atau terhapus.
2. Menghilangkan Background di Word Versi Terbaru
Cara menghilangkan background di Microsoft Word versi terbaru sebenarnya tidak jauh berbeda dengan Microsoft Word 2010. Kalau kamu belum tahu cara menghilangkan background di word terbaru, ikuti saja langkah-langkah berikut ini:
- Pertama-tama, buka aplikasi Microsoft Word di laptop atau komputermu.
- Selanjutnya, pilih ‘Insert’ dan klik ‘Picture’.
- Silakan cari foto yang ingin dihilangkan background-nya.
- Setelah foto yang ingin dihilangkan background-nya sudah masuk ke dalam Microsoft Word, klik foto tersebut hingga muncul garis tepi.
- Sekarang pilih ‘Format’ pada bagian ‘Picture Tools’.
- Kamu bisa menghilangkan atau mengedit background foto dengan menggunakan opsi ‘Areas to Keep’, ‘Mark Areas to Remove’ atau ‘Delete Mark’.
- Jika pengeditan background foto sudah selesai, silakan klik ‘Keep Changes’. Maka, background atau latar belakang foto akan hilang atau terhapus.
3. Menghilangkan dan Mengganti Background untuk Pas Foto di Word
Kamu mungkin baru tahu kalau aplikasi Microsoft Word juga bisa digunakan untuk menghilangkan dan mengganti background untuk pas foto. Caranya sangat simpel lho dibandingkan kamu menggunakan aplikasi editing foto, seperti PicsArt atau Adobe Photoshop.
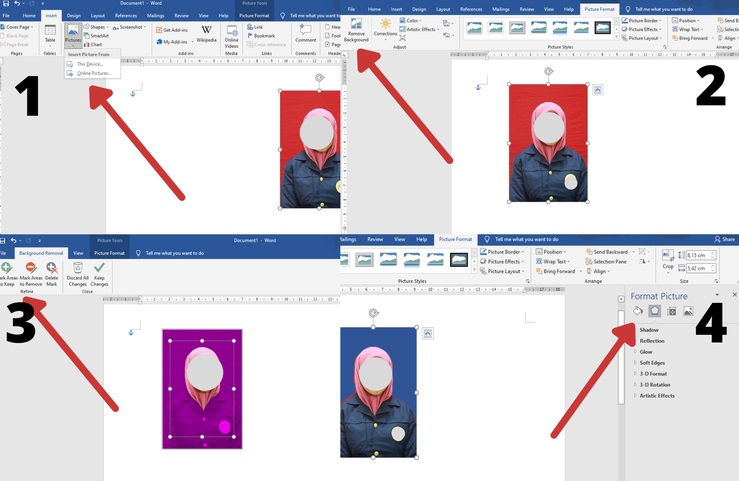
Untuk menghilangkan dan mengganti background pas foto ini dibutuhkan aplikasi Microsoft Word versi terbaru ya. Ini langkah-langkah yang perlu kamu ikuti:
- Pertama-tama, buka Microsoft Word di laptop atau komputermu.
- Klik menu ‘Insert’ dan lanjutkan memilih opsi ‘Picture’.
- Sekarang kamu bisa memilih dan memasukkan pas foto yang ingin diganti background-nya. Kemudian, pilih ‘Insert’.
- Setelah foto ter-upload ke dalam aplikasi Microsoft Word, klik foto hingga muncul garis tepi.
- Pada menu ‘Format’, pilih ‘Remove Background’. Lanjutkan dengan memilih ‘Keep Changes’. Sekarang kamu akan melihat pas foto tanpa background.
- Sekarang pilih ‘Format Picture’.
- Kemudian pilih ‘Solid Fill’.
- Kamu bisa mengganti warna background pas foto pada kolom ‘Colour’.
- Jika sudah mengganti warna background pas foto, kamu bisa menyimpannya dengan mengklik menu ‘File’ dan opsi ‘Save As’.
Cara menghapus background di Word memang sangat mudah. Tapi, beberapa foto atau gambar mungkin cukup sulit dihilangkan background-nya melalui aplikasi Microsoft Word. Jika demikian, sebaiknya gunakan situs tertentu untuk menghilangkan background ya!
Nah, di bawah ini kami juga bagikan cara menghilangkan background secara online melalui situs remove.bg. Simak dengan saksama ya!
Cara Menghilangkan Background Secara Online
Langsung saja ikuti langkah-langkah cara menghilangkan background secara online melalui situs remove.bg berikut ini:
- Pertama-tama, buka situs remove.bg melalui browser laptop atau komputermu.
- Selanjutnya, silakan uploag gambar atau foto yang ingin dihilangkan background-nya dengan mengklik ‘Upload Image’. Cari gambar atau foto yang diinginkan, klik ‘Upload’.
- Setelah gambar atau foto ter-upload, background secara otomatis akan terhapus atau hilang. Selanjutnya, kamu bisa menyimpannya di laptop atau komputermu dengan mengklik tombol ‘Download’.
Sekarang kamu tidak perlu bingung lagi kalau ingin menghilangkan background foto atau gambar. Karena, kamu bisa melakukannya melalui aplikasi Microsoft Word atau kalau hasilnya kurang maksimal, gunakan situs remove.bg.
Itulah pembahasan tentang cara menghilangkan background di Word dengan mudah. Semoga pembahasan ini bermanfaat untukmu ya!




